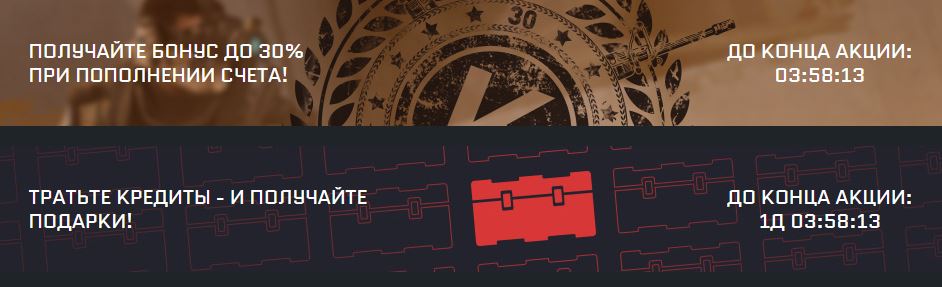- Как играть в warface на слабом пк?
- Способ 1: Простое решение проблемы лагов в Warface с CCleaner
- Настройка раздела «Очистка»
- Настройте раздел реестра.
- Способ №2: Снизить настройки графики в игре
- Решение 3: Оптимизация игры
- Метод 4: Освободите место на диске и в памяти
- Способ №5: Закройте ненужные программы
- Способ №6. Выбор видеокарты
- Способ №7: Обновление драйверов видеокарты
- Способ 8: Редактирование настроек питания
- Способ 9: Активация режима производительности
- Значение параметра
- Способ 10: Отключение эффектов в Windows
- Способ 11: Увеличьте размер файла подкачки
- Метод 12. Изменение приоритета ЦП для warface
- Метод 13: Разгон видеокарт и процессоров
- Как разогнать видеокарту AMD для периода Воюющих государств
Как играть в warface на слабом пк?
Существует ряд способов повысить производительность игр на менее очевидных ПК. Ниже мы рассмотрим их в порядке от простого к сложному и расскажем, что делать, если Warface лагает.

Способ 1: Простое решение проблемы лагов в Warface с CCleaner
- Скачайте и запустите всемирно известную программу CCleaner (скачать по прямой ссылке) — эта программа очистит ваш компьютер от ненужного хлама, в результате чего ваша система будет работать быстрее после первой перезагрузки.
- Обновите все драйверы в системе с помощью Driver Updater (скачать по прямой ссылке) — он просканирует ваш компьютер и обновит все драйверы до последней версии в течение 5 минут.
- Установите WinOptimizer (скачать по прямой ссылке) и включите в нем Game Mode. Это отключит бесполезные фоновые процессы при запуске игр и улучшит производительность в игре.
Настройка раздела «Очистка»
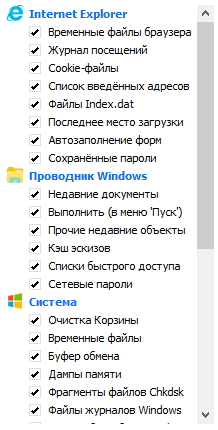
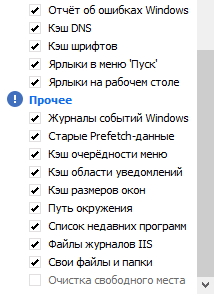
Настройте раздел реестра.
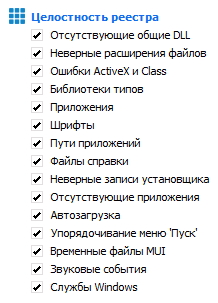
После настройки программного обеспечения обязательно очистите обе секции.
Способ №2: Снизить настройки графики в игре
Во-первых, чтобы увеличить частоту кадров в Warface, необходимо настроить параметры графики, установив минимальные настройки.
В игре это можно сделать в меню «Графика». Чтобы не изменять все значения вручную, нажмите на «Низкий», расположенный в блоке «Качество».
Если после применения настроек изменений не произошло, необходимо изменить разрешение на более низкое. Когда все изменения будут внесены, нажмите «Принять».
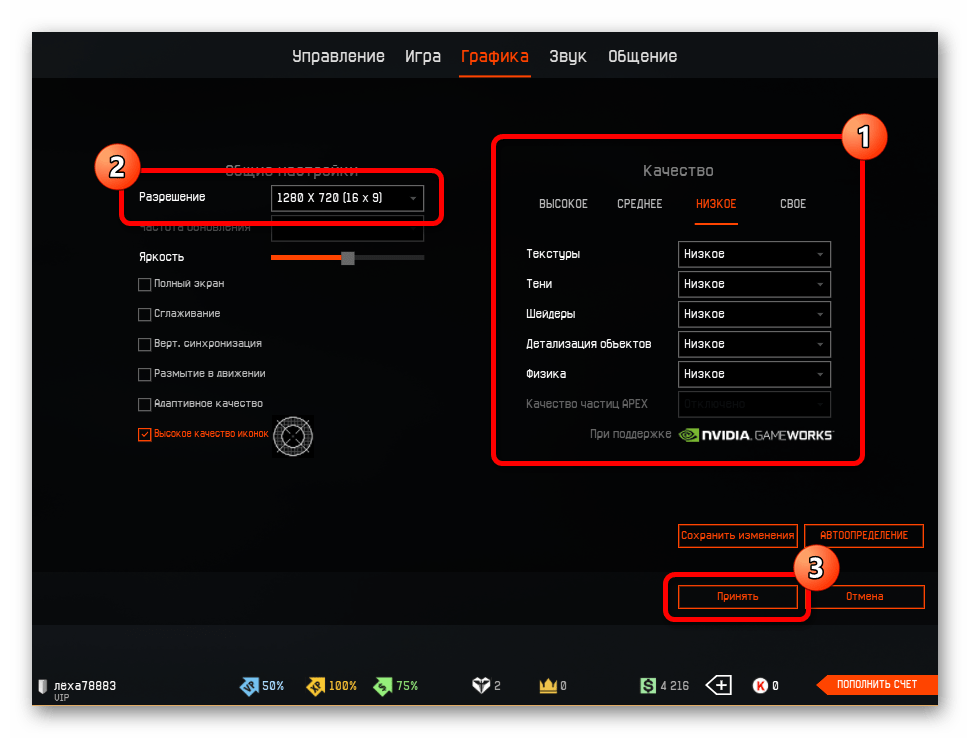
Если разрешение невозможно изменить методом встроенного ПО, рекомендуется использовать специальное программное обеспечение.
Решение 3: Оптимизация игры
Настройки операционной системы по умолчанию могут оказывать негативное влияние на производительность Warface. Это можно улучшить с помощью специальных программ, направленных непосредственно на ускорение игры.
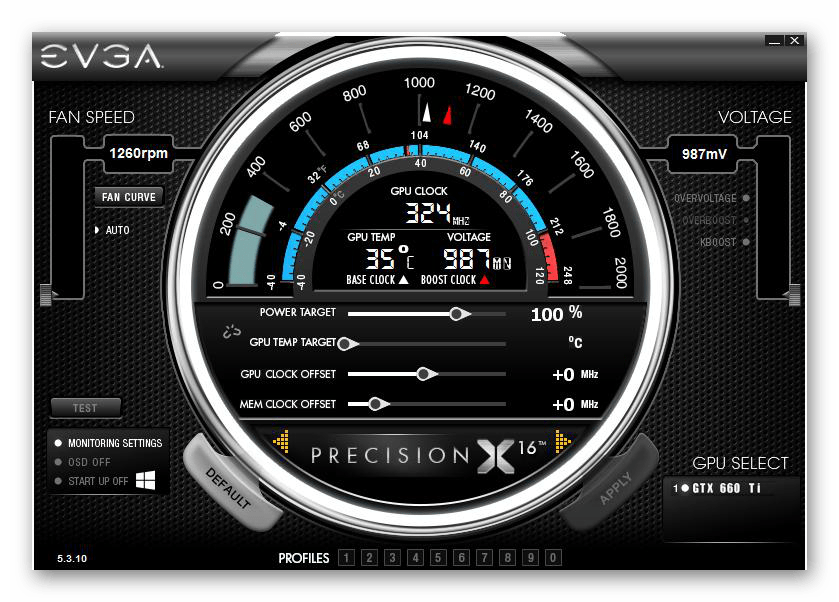
Метод 4: Освободите место на диске и в памяти
Заблокированный внутренний диск влияет не только на производительность операционной системы, но и на запускаемые игры, включая Warface. для очистки диска необходимо использовать внутренний инструмент или специализированное программное обеспечение. э
Также следует оптимизировать оперативную память, удалив из нее ненужную информацию. подробные инструкции по выполнению этих действий приведены в тематической статье на нашем сайте.
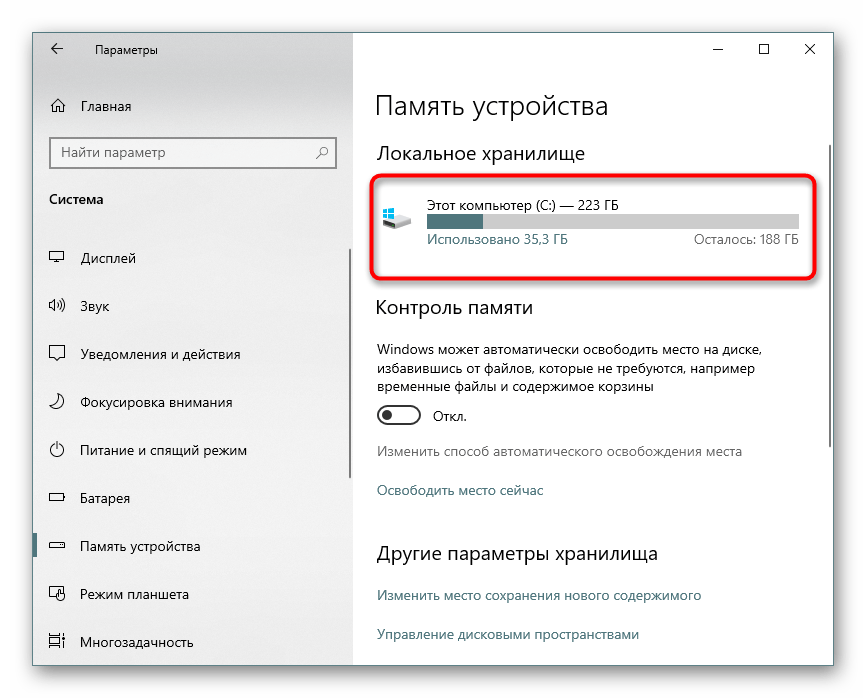
Способ №5: Закройте ненужные программы
Хотя современные компьютеры являются многозадачными, некоторые компьютеры не могут выполнять несколько программ одновременно без потери производительности.
Если наблюдается заметное снижение частоты кадров, необходимо закрыть фоновые приложения. Самый эффективный способ сделать это — воспользоваться диспетчером задач. Подробное руководство можно найти в соответствующей статье на нашем сайте.
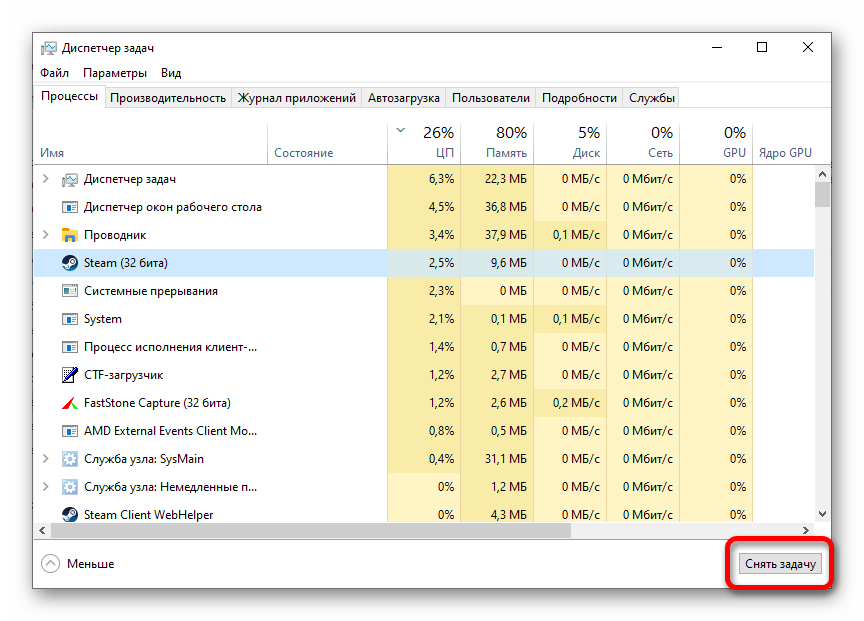
Способ №6. Выбор видеокарты
Этот метод имеет смысл только для ноутбуков, но не для всех ноутбуков. Бывает, что в ноутбуке используется два графических адаптера, и именно об этом пойдет речь.
Обычно один из них слабее и используется для работы в офисе или интернете, второй — более производительный и обычно задействуется при запуске игр или программ, требующих высокой скорости обработки изображений. Иногда автоматическое переключение видеоядра не работает, и в результате игры запускаются на более слабой карте, что в конечном итоге приводит к лагам и падению FPS, чтобы избежать этого, необходимо установить необходимые настройки вручную.
Если у вас именно такая ситуация, вам необходимо воспользоваться программой производителя видеокарты. Это может быть AMD Сapture Сontrol Сenter или Nvidia Сontrol Panel. Эта функция обычно находится на виду, и замена видеокарты происходит одним щелчком мыши.
Способ №7: Обновление драйверов видеокарты
Игроки во многом полагаются на мощность своей видеокарты, и если на ней не установлены правильные драйверы, FPS может быть довольно низким, что может привести к замедлению и зависанию игры. Если возникают проблемы, проверьте и при необходимости переустановите программное обеспечение видеочипа.
Это можно сделать с помощью стандартных инструментов операционной системы или с помощью специального приложения, которое автоматически загружает и устанавливает драйверы.
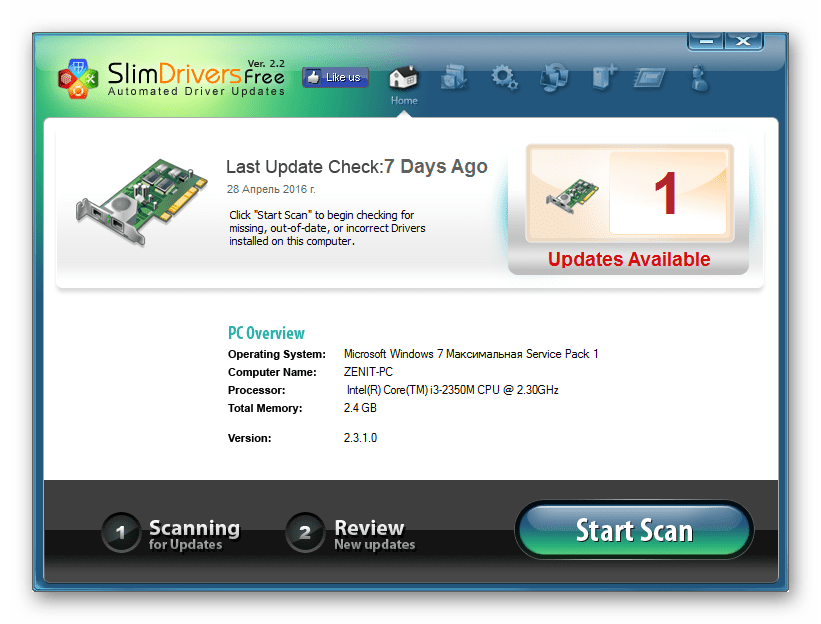
Если вы знаете марку и модель оборудования, следуйте прилагаемым к нему инструкциям.
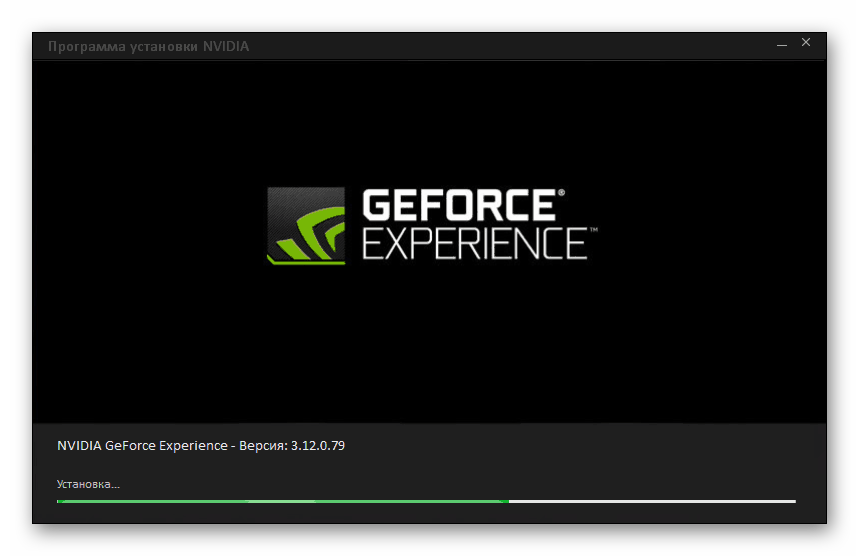
Способ 8: Редактирование настроек питания
Операционная система имеет инструменты для управления питанием компьютера. Если установить значение для снижения энергопотребления, мощность видеокарты может сильно снизиться, что приведет к проблемам с частотой кадров в Warface. Вам нужно будет проверить и при необходимости скорректировать эти значения следующим образом.
1. Нажмите Win + R, чтобы открыть окно ввода команд. Введите управляющее значение и нажмите Enter.
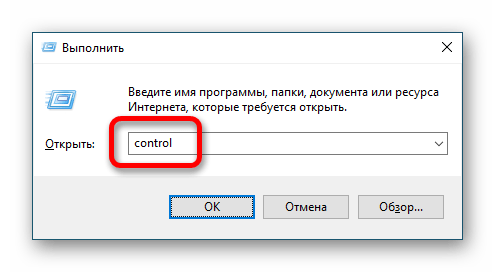
2. Установите вид главного меню панели на «Крупные значки» и выберите пункт «Питание».
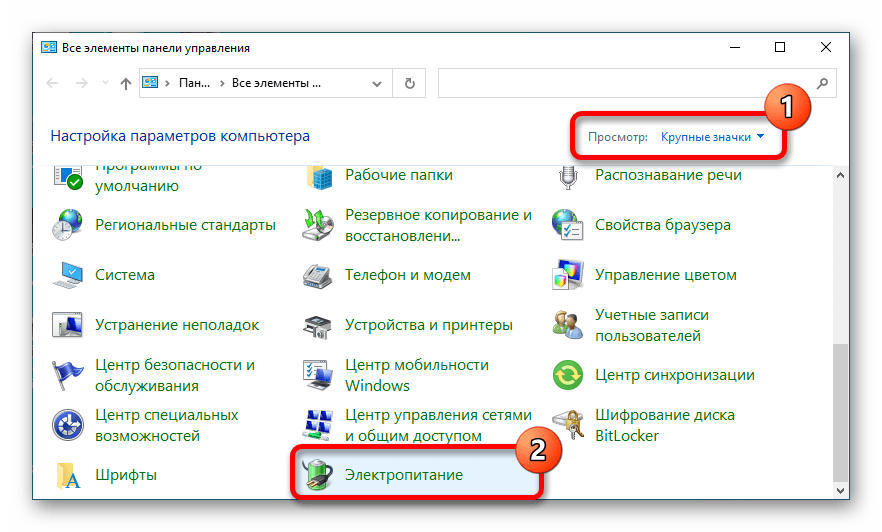
3. Установите переключатель в положение «Высокая производительность» и перезагрузите компьютер, чтобы изменения вступили в силу немедленно.
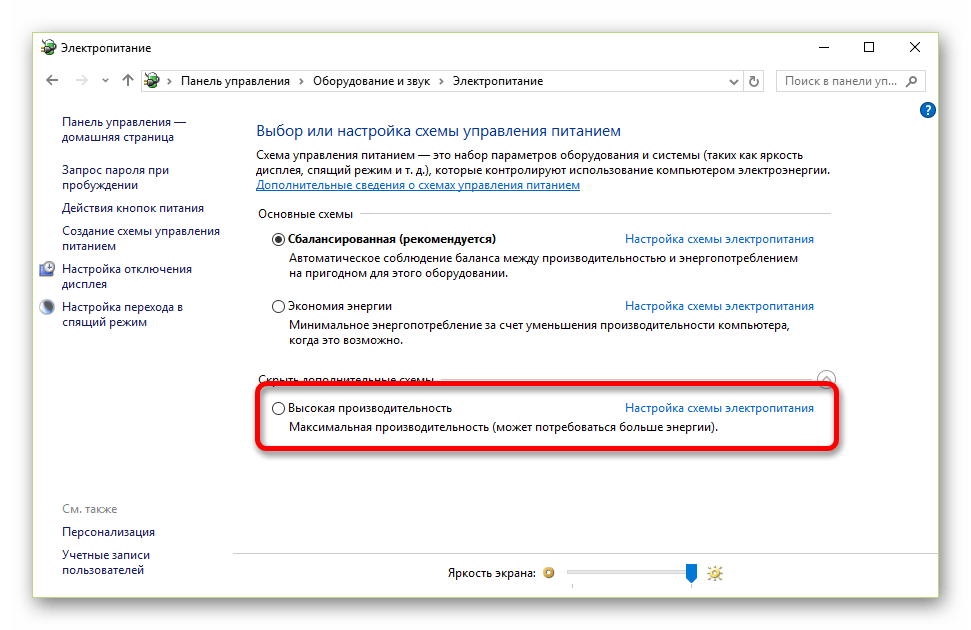
Предупреждение. В зависимости от модели ноутбука или аппаратного обеспечения компьютера, в меню может отсутствовать указанная схема питания. В этом случае важно выбрать значение, отличное от «Энергосбережение».
Способ 9: Активация режима производительности
Видеокарты NVIDIA разработали специальное программное обеспечение, которое позволяет управлять системными функциями на чипе. Эта панель управления позволяет значительно увеличить производительность вашего видеочипа в играх, тем самым избавившись от провалов FPS.
Для этого выполните следующие действия.
1. Запустите «Панель управления NVIDIA» и перейдите в раздел «Настройка параметров изображения с помощью браузера», где установите переключатель в положение «Устанавливать на основе 3D-приложения». Затем нажмите «Применить».
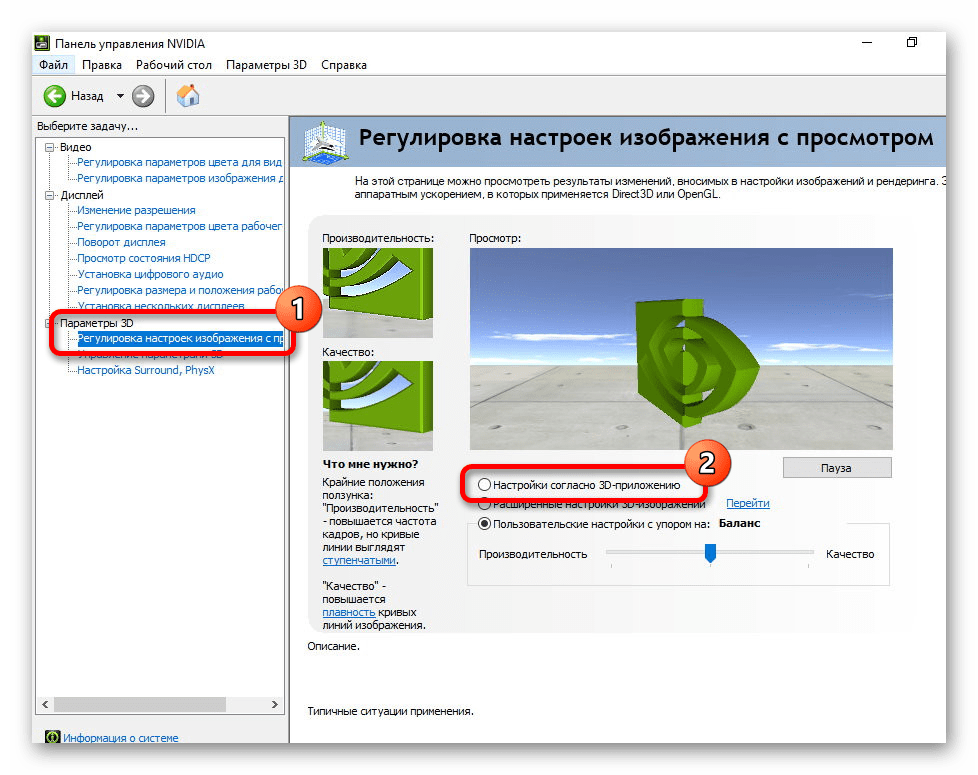
2. Откройте раздел «Настройки управления 3D» на левой боковой панели. В разделе «Использовать следующие настройки 3D» на вкладке «Глобальные параметры» измените значение переменной на следующее.
Значение параметра
Параметр Значение
| CUDA — графические процессоры | Все |
| Анизотропная фильтрация | Выкл. |
| Вертикальный синхроимпульс | Использовать настройку 3D-приложения |
| Затенение фонового освещения | Выкл. |
| Максимальное количество заранее подготовленных кадров | Использовать настройку 3D-приложения |
| Потоковая оптимизация | Автоматически |
| Режим управления электропитанием | Адаптивный |
| Сглаживание — гамма-коррекция | Выкл. |
| Сглаживание — параметры | Выкл. |
| Сглаживание — прозрачность | Выкл. |
| Сглаживание — режим | Выкл. |
| Тройная буферизация | Выкл. |
| Ускорение нескольких дисплеев/смешанных ГП | Режим многодисплейной производительности |
| Фильтрация текстур — анизотропная оптимизация по выборке | Выкл. |
| Фильтрация текстур — качество | Наивысшая производительность |
| Фильтрация текстур — отрицательное отклонение УД | Выкл. |
| Фильтрация текстур — трилинейная оптимизация | Выкл. |
| Анизотропная фильтрация | Выкл. |
| Включить масштабируемые текстуры | Выкл. |
| Ограничение расширения | Выкл. |
ВАЖНО: Некоторые параметры, указанные в таблице, могут быть недоступны на разных компьютерах. Это связано с различными версиями драйверов и базовыми характеристиками видеокарт.
3. Закройте панель управления NVIDIA и перезагрузите компьютер. Все внесенные изменения направлены на снижение графических настроек в игре, что может значительно улучшить частоту кадров Warface. При необходимости вы можете поэкспериментировать с настройками, чтобы добиться хорошего качества изображения и приемлемого FPS.
Способ 10: Отключение эффектов в Windows
Операционная система потребляет ресурсы компьютера для визуализации и обработки элементов графического интерфейса пользователя. Вы можете снизить энергопотребление, изменив соответствующие параметры в настройках Windows. Для этого сделайте следующее.
1. Нажмите сочетание клавиш Win+I и перейдите в раздел Настройки. Откройте раздел «Система».
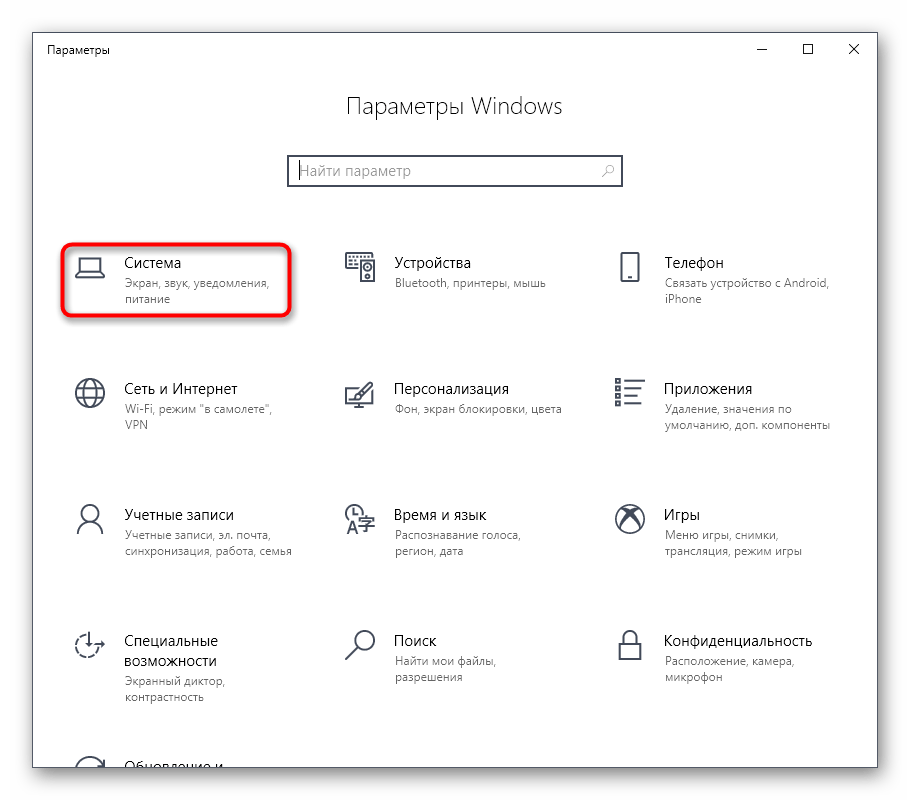
2. На вкладке «О программе» нажмите на ссылку «Информация о системе» в нижней части страницы.
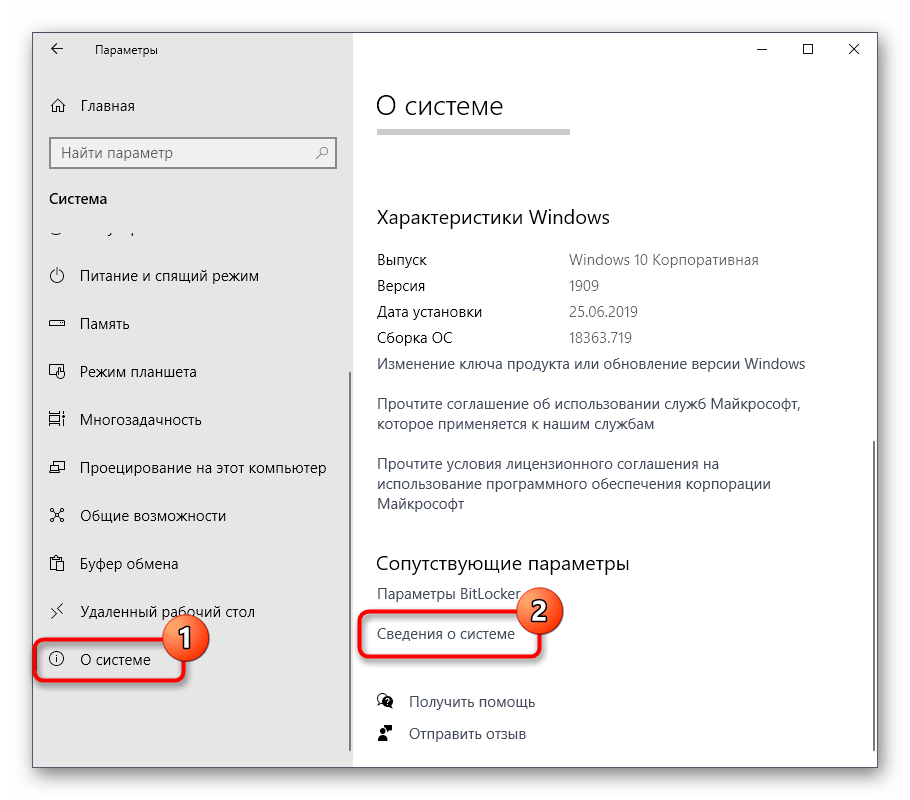
3. Появится новое окно «Панель управления», в котором необходимо перейти в меню «Дополнительные параметры системы».
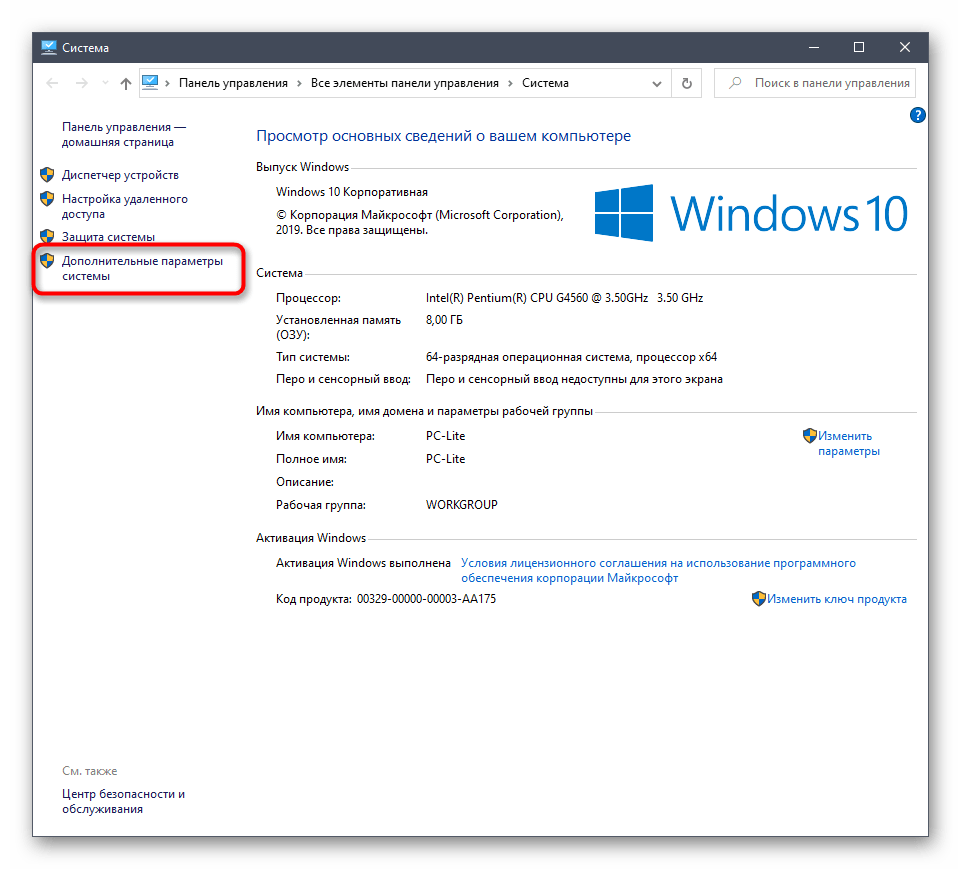
4. на вкладке «Дополнительно» нажмите кнопку «Настройки», расположенную в блоке «Производительность».
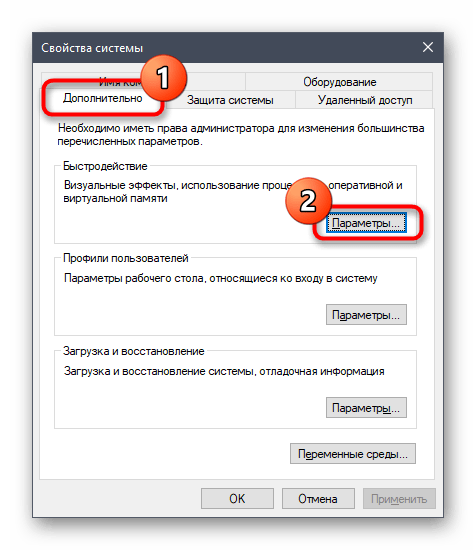
5. перейдите в категорию «Визуальные эффекты» и выберите из списка вариант «Лучшее исполнение». Нажмите кнопку «Применить», а затем нажмите «OK».
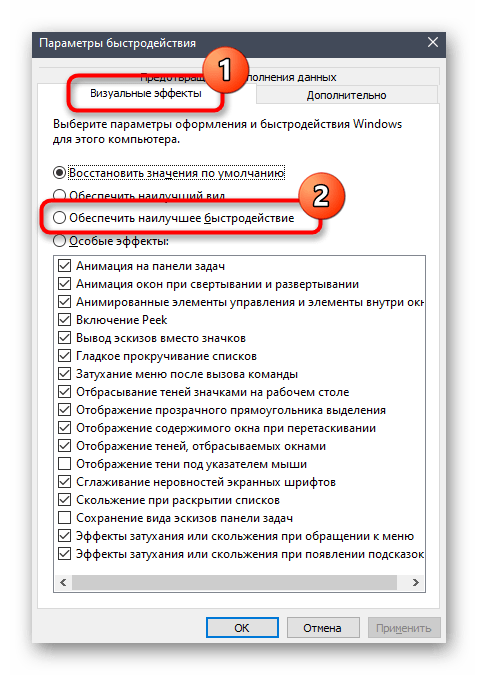
Выполненные вами настройки снизят потребление ресурсов операционной системы, что положительно скажется на производительности в игре. При необходимости вы можете вручную активировать несколько эффектов, чтобы улучшить визуальный вид Windows.
Способ 11: Увеличьте размер файла подкачки
Файл подкачки — это память на жестком диске, которая получает информацию из оперативной памяти в ситуациях критической нагрузки. Если игра очень требовательна, необходимо увеличить количество выделений, чтобы оптимизировать процесс и повысить производительность.
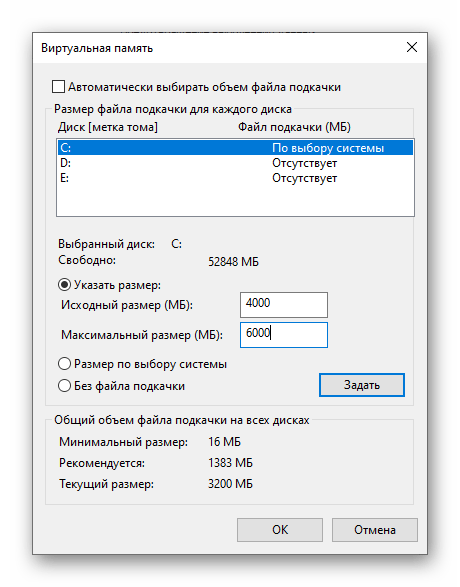
Метод 12. Изменение приоритета ЦП для warface
Может оказаться полезным установить высокий приоритет. Это даст компьютеру понять, что для игры необходимо выделить больше ресурсов, чем для других процессов. Это очень просто. Запустите Warface и сверните его с помощью Alt + Tab, затем откройте диспетчер задач и найдите Game.exe во вкладке Processes — это просто запущенная игра. Щелкните правой кнопкой мыши на этой строке и установите для нее высокий приоритет. Если у вас Windows 10, вам нужно найти вкладку «Сведения» в диспетчере и выполнить вышеуказанные действия там.
Метод 13: Разгон видеокарт и процессоров
При производстве видеокарт и процессоров инженеры намеренно ограничивают базовую мощность оборудования, чтобы продлить срок его службы. При необходимости вы можете разогнать свои компоненты, что положительно скажется на производительности вашей игры. Однако делать это следует после ознакомления с теорией, чтобы не повредить оборудование в процессе выполнения всех работ.

Если теория изучена, вам нужно будет определить, какое программное обеспечение использовать для разгона.
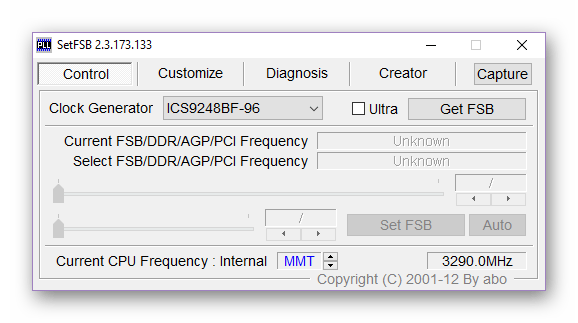
Как разогнать видеокарту AMD для периода Воюющих государств
Это легко сделать.
- Откройте Свойства графики (AMD Catalyst Control Centre).
- Перейдите в раздел «Настройки 3D-приложения».
- и выполните настройки видеокарты, как показано на рисунке.